Introduction
This template contains two workflows. The first workflow is named text2img, and its function is to generate a background based on the prompt word. It can make the product blend with the background and retain the text details. The second workflow is named img2img, and it has two functions. The first function is to generate a product background of the same style based on the background image provided by the user. It can also make the product blend with the background and retain the text details. The second function is to generate the desired background image based on the prompt word (just generate the background image).
Workflow Overview
-0dd15ff3-b242-42fd-803e-f8f9aab53ae3.png)
-fb13c7cf-58b5-474a-aa4b-1424c7ce4d4e.png)
How to use this workflow:
Part 1 :text2img
In the upper left corner select text2img workflow.

Step 1: Upload product images
Upload product images.

Step 2: Image Adjustment
1.Fill in the resolution of the image in the first red box.
2.This is the first 'LayerUtility: ImageBlendAdvance V2' node.
3.In the second red box, adjust the position and size of the product in the background image.Adjust the 'x_percent' and 'y_percent' parameters to adjust the position of the product in the image,Adjust the 'scale' parameter to adjust the size of the item.

Step 3: Enter the prompt word and select the lora model

Step 4: Product Fusion
1.This is the second 'LayerUtility: ImageBlendAdvance V2' node. The 'scale' parameter must be 1 larger than the first 'LayerUtility: ImageBlendAdvance V2' node.

Step 5: Upcale
1.Enter the image in the first red box.
2.In the second red box, adjust the resolution multiplier.Adjust the 'upscale_by' parameter to adjust the factor by which the image resolution can be increased.

Part 2 :img2img
In the upper left corner select img2img workflow.
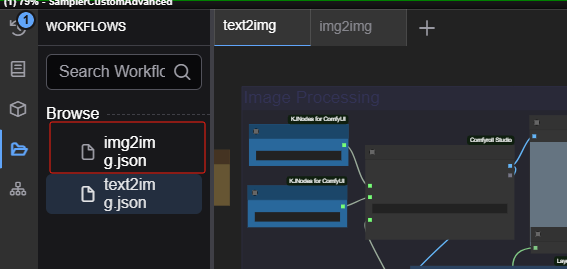
Step 1: Upload product images
Upload product images.

Step 2: Image Adjustment
1.Fill in the resolution of the image in the first red box.
2.This is the first 'LayerUtility: ImageBlendAdvance V2' node.
3.In the second red box, adjust the position and size of the product in the background image.Adjust the 'x_percent' and 'y_percent' parameters to adjust the position of the product in the image,Adjust the 'scale' parameter to adjust the size of the item.

Step 3: Upload background reference image and Enter the prompt word
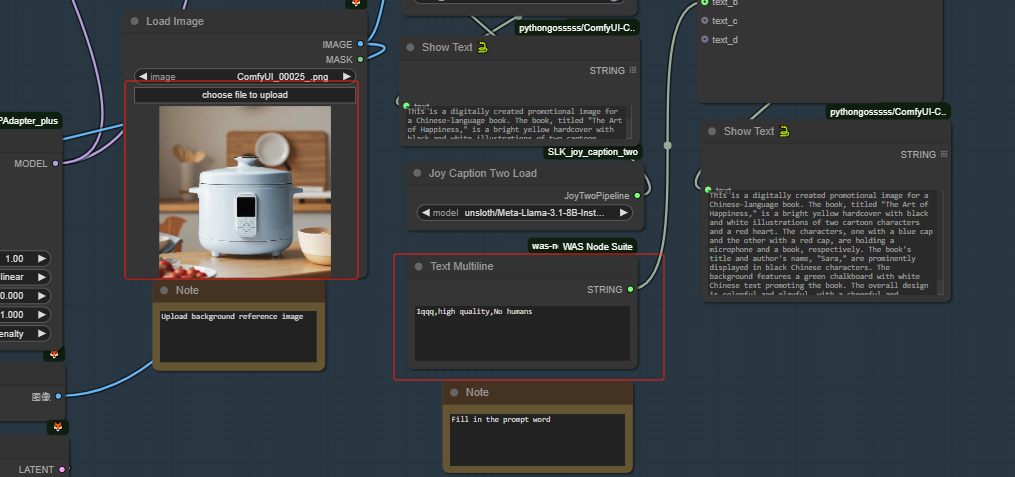
Step 4: Product Fusion
1.This is the second 'LayerUtility: ImageBlendAdvance V2' node. The 'scale' parameter must be 1 larger than the first 'LayerUtility: ImageBlendAdvance V2' node.

Step 5: Upcale
1.Enter the image in the first red box.
2.In the second red box, adjust the resolution multiplier.Adjust the 'upscale_by' parameter to adjust the factor by which the image resolution can be increased.

Step 6: Background image generation
Select the lora model in the left box and enter the prompt word in the right box.

